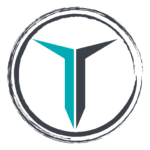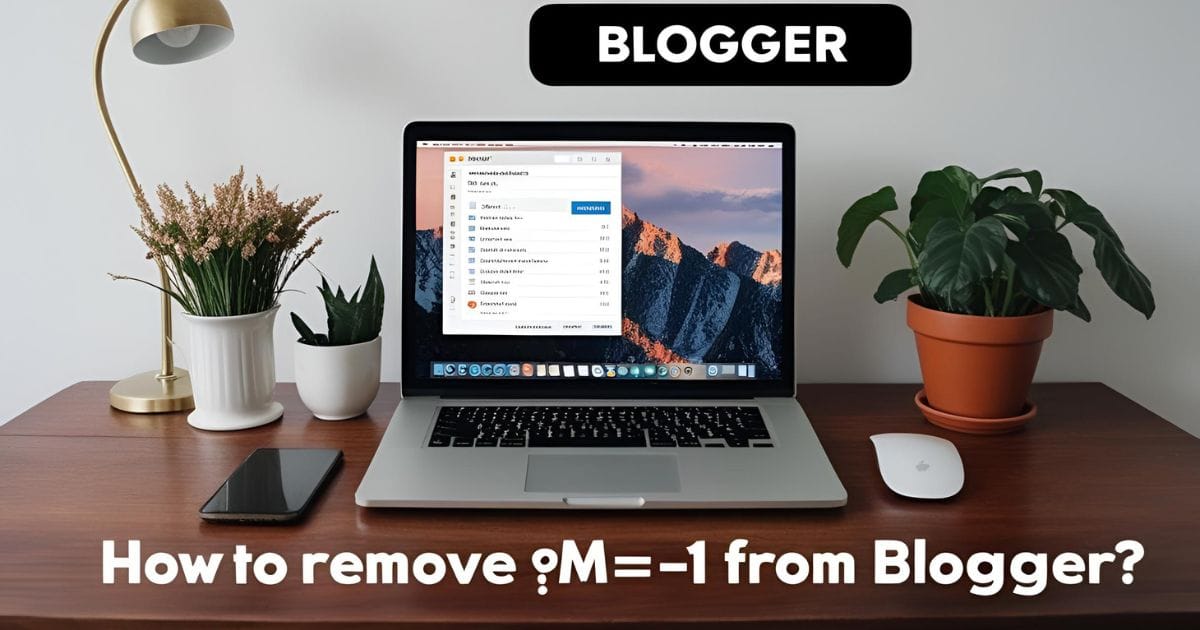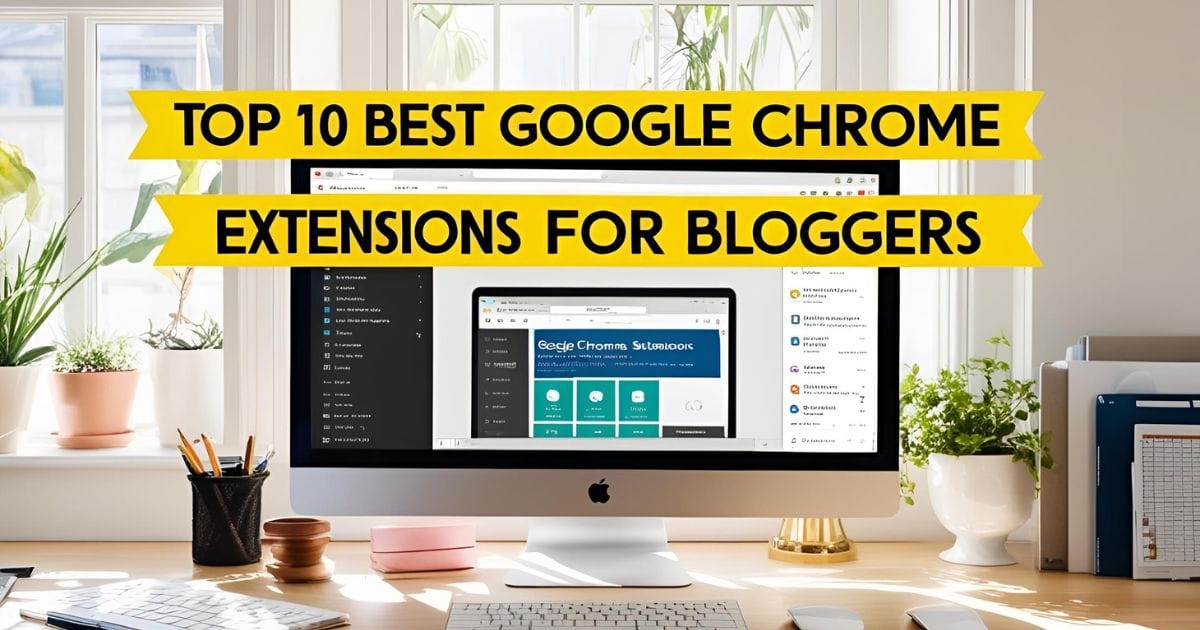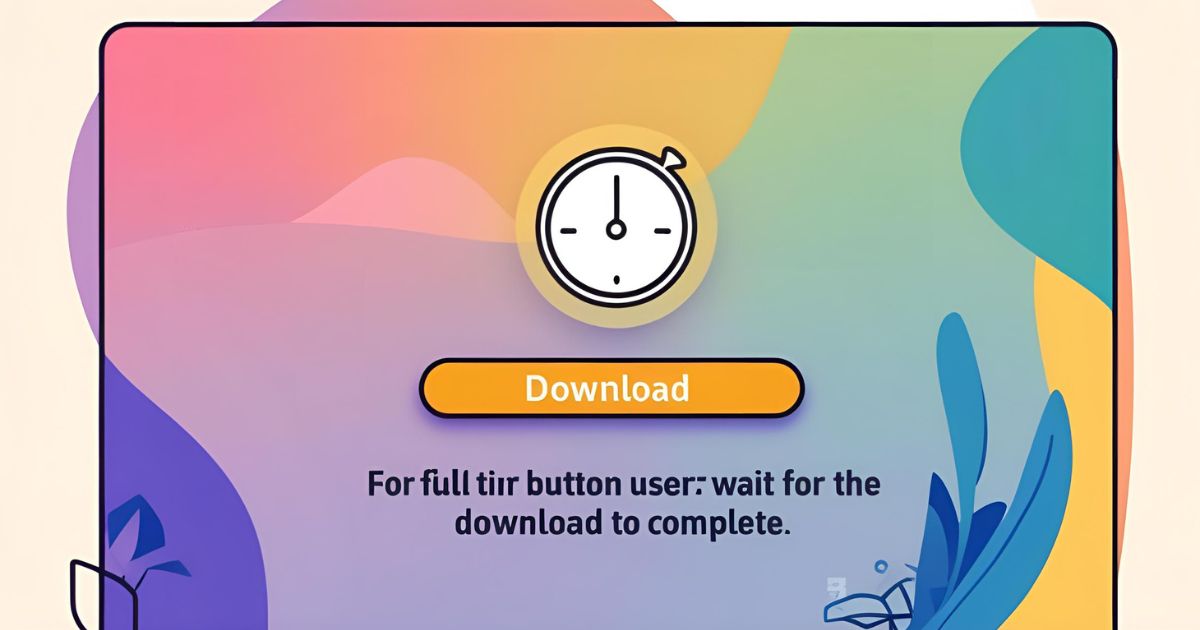Do you need WordPress inline related posts? If that’s the case, then you’ve come to the correct spot.
Most websites, from the BBC and Times of India to small blogs, use related posts because of the numerous benefits they provide.
How to add inline related post in WordPress?
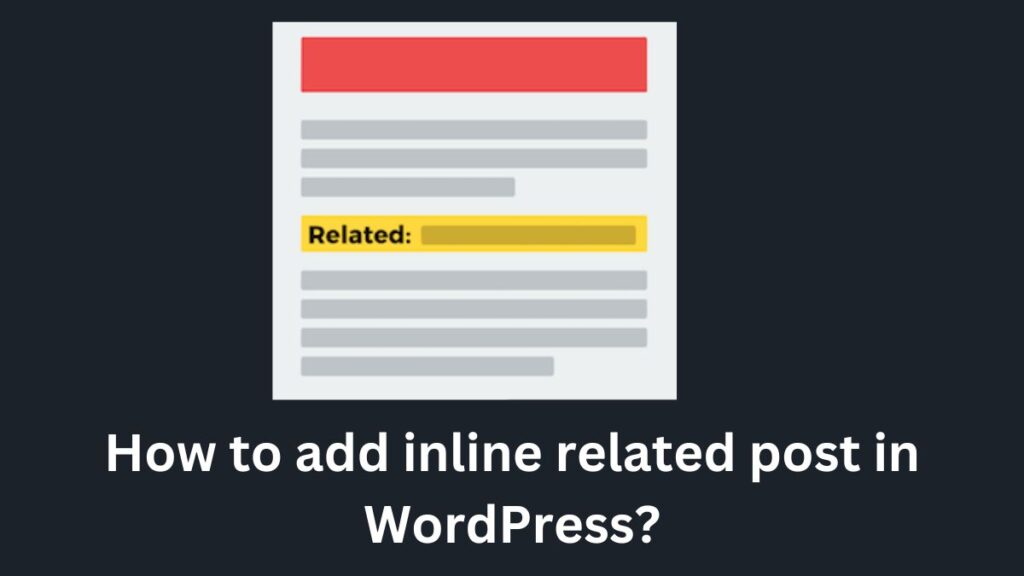
Give your reader something of worth
The user experience of a WordPress blog may be improved by adding appropriate and relevant related content. Additional data about the connected subject is provided. Besides being a motivating factor, it helps the blog remain genuine and useful.
Helpful for Search Engine Optimization
Not only does including inline related content in WordPress blog posts benefit readers, it also benefits SEO by reducing the site’s bounce rate and increasing visitors’ average time spent on the site.
Looks attractive
Compared to the standard practise of including a separate “Also Read…” block after each article, WordPress’s inline related posts feature improves the aesthetic value of your site.
How can I show similar posts inline in WordPress?
- To add inline related articles to our WordPress website, we are going to utilise two different plugins in this lesson that we are going to go over today.
Let’s begin with a WordPress plugin developed by Intelly WP and titled Inline Related Posts.
Using a Plugin Called Inline Related Posts
This plugin comes with a few advantages as well as a few disadvantages.
The benefits of using the Inline Related Posts plugin
- Gives you the ability to personalise the appearance.
- Has prebuilt design.
- The designs that are prebuilt are quite cool.
- It is simple to use.
- You have the option to turn off inline related posts that appear inside a single post.
Con disadvantages of using the Inline Related Posts plugin
You do not have the option to manually insert related posts while using this plugin. The postings are automatically added in accordance with the signals provided by the categories and tags.
Now that we’ve established that, let’s get started configuring Inline Related Posts by Intelly WP.
Installing and Configuring the Inline Related Posts Plugin
- Installing the plugin is as easy as going to the WordPress dashboard, selecting Plugins >> Add new >> Search Inline Related Posts in the search field, and following the on-screen instructions.
Install the plugin, and then activate it. - Now, on your WordPress site’s left dashboard, choose Inline Related Posts and, unless you wish to upgrade to the pro version, select “Continue with the free version.”
- Activate the plugin now by going to its settings page. As soon as you click the plugin’s active button, a settings menu opens from which you may alter its behaviour.
- You have complete freedom to change the default call-to-action wording from “Read” to “Also Read” or anything else you choose.
- The topic of the Inline Related articles may be selected from a drop-down menu. Each theme’s preview will be shown at the base of the page as well. The “Minimalist” theme is my favourite since it’s simple but elegant.
- You may modify the colours, shadows, and other css features to suit your needs.
- Go all the way down until you see “Plugin Setting,” and then stop.
- To include the plugin into already published content, activate the “Insert in already existing posts?” feature.
- The plugin’s options allow you to adjust the number of Inline Related Posts banners shown on your site to meet your specific requirements. By default, the plugin will display a banner advertising three related articles every 250 words.
- The option to dofollow or nofollow the associated posts is also available. Dofollow is the best option, in my opinion.
Plugin for JetPack use.
JetPack is another plugin we may use to display similar content right in the article itself. Automattic, the makers of WordPress.org, provide a plugin called JetPack.
Installing Jetpack on your WordPress site may be beneficial in many ways. All of the websites I maintain use Jetpack, and I recommend it to you as well.
Read Also: Responsive Sticky Slider Navigation (Free Code)
Benefits of using Jetpack into a WordPress site.
Web page loading times are decreased by using Jet Pack’s aforementioned technology. The photos may also be loaded lazily.
Jet Pack has a premium function that does daily backups automatically for a fee. The pro edition of Jet Pack provides a reliable backup solution for your WordPress site, which is worth considering if you don’t have access to a dedicated backup solution via your hosting provider. It also allows you to restore your website with just a single click, whether you’re using a mobile app or a PC.
The malware and virus protection for your website is included in the Jet Pack Pro. It also has top-notch anti-spam features for your comments and contact forms.
Jet Pack’s down time monitoring function is a must-have for anybody concerned about the availability of their WordPress site. If your website goes down for any technical reason, such as a DNS misconfiguration, hosting issues, or anything else, Jetpack will immediately send you an email alerting you to the situation.
In order to facilitate social sharing on your WordPress site, Jetpack provides a variety of share buttons. At the end of your article, you may include many popular social sharing buttons. When you publish a new WordPress post, it will immediately be published on your Facebook and Twitter accounts thanks to Jetpack’s automatic posting feature.
Site Stats is just another fantastic tool available in Jetpack. The site statistics tool in Jet Pack is a great time-saver compared to checking Google Analytics for your postings.
Posts Related to This One in the Line That’s the kind of thing we’re hoping to find in a candidate for this position. Displaying related posts in your WordPress articles is a breeze using Jetpack’s handy add-on.
Read Also: how can I include breadcrumbs in the GeneratePress theme ?
Installing the Inline Related Posts add-on for JetPack.
- Start by going to Plugins >> Jetpack and activating it. Insert An >> Look for “Jet Pack” in your plugins menu >> Setup >> Activate
- Initiate the plugin’s configuration now. If you don’t intend to pay for the advanced capabilities of Jet Pack, then choose the free plan while setting it up. And then link Jetpack by signing into your WordPress dashboard.
- It’s time to activate the “Related Posts” feature in Jetpack’s configuration.
- The “Related Posts” block, which is part of Jetpack, may now be included directly into the WordPress post editor.
- Designs and other aspects may be altered to suit your preferences.
Read Also: How to add multiple authors in a WordPress Login ?
In Conclusion
To sum up, optimising your WordPress site for search engines, improving the user experience, and keeping readers engaged are all aided by including inline related content. I recommend utilising the Inline Related Post plugin or Jetpack to include inline related content into your WordPress site.
Ask me anything in the comments area if you need assistance with inline related articles on a WordPress site, and I’ll do my best to answer any of your queries.
When using WordPress, how can I make linked posts?
WordPress sites have the option of adding inline related content manually or automatically with the use of plugins.
Exactly what steps must I take to display associated WordPress posts?
Both third-party plugins, such as “JetPack,” and custom coding allow you to display related articles in WordPress.
What plugins do I need to use in WordPress to create related posts?
If you’re using WordPress and don’t want to instal a plugin, you may add inline related posts to your articles manually.
Why do we need inline posts?
The term “inline related posts” refers to the inclusion of links to comparable articles inside the body of a blog post.