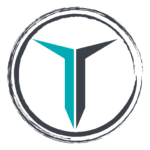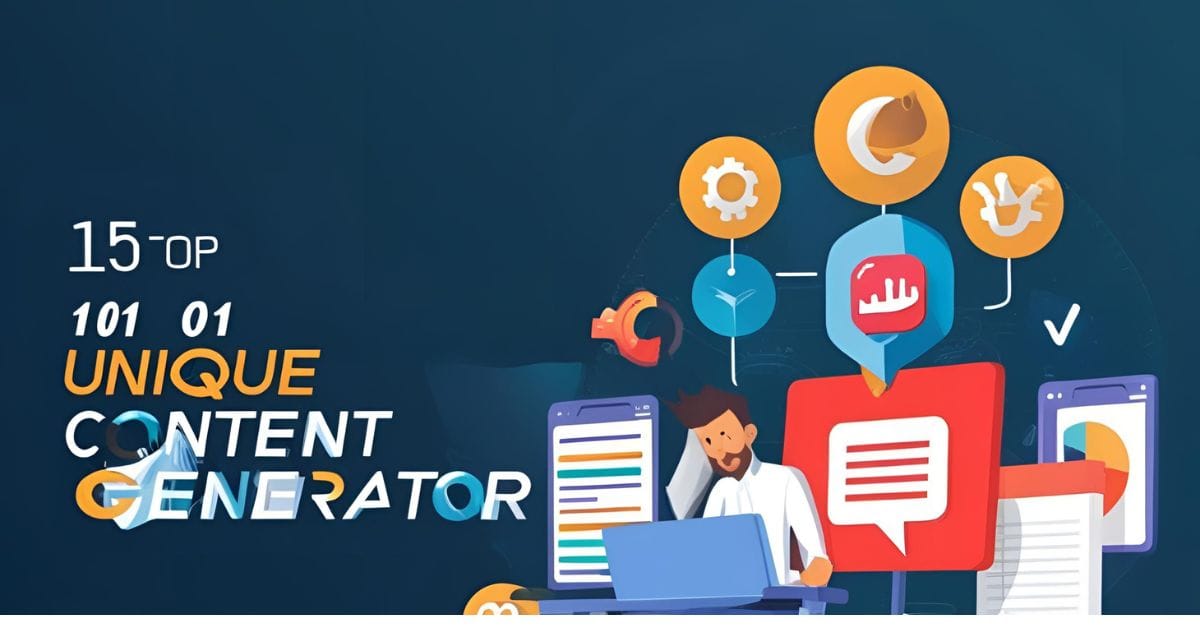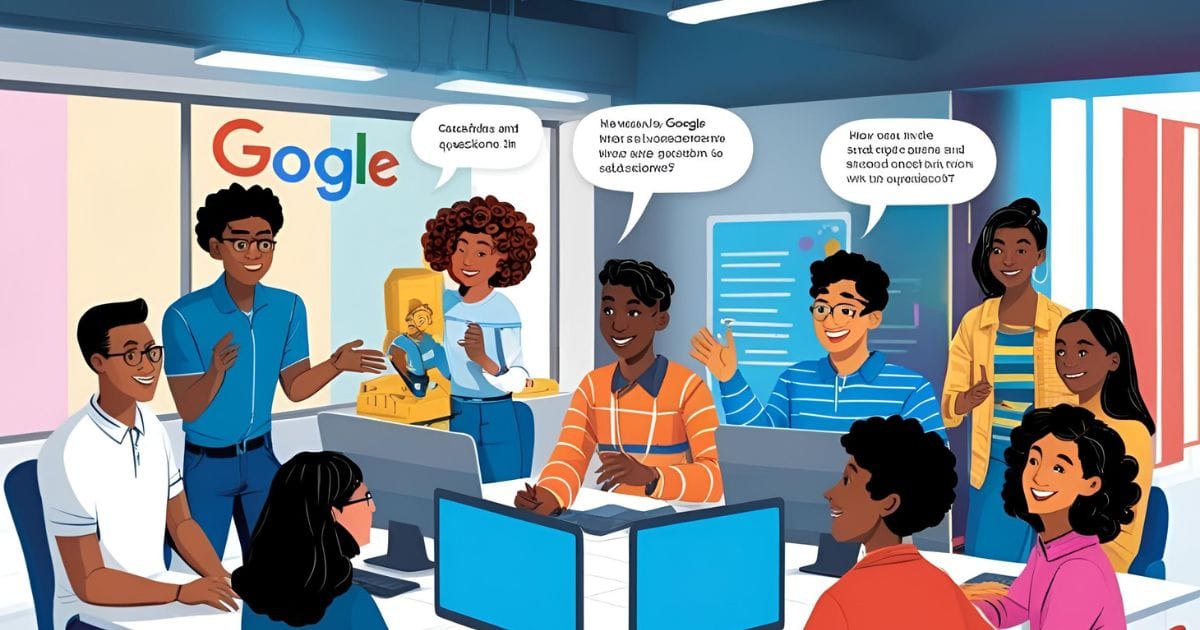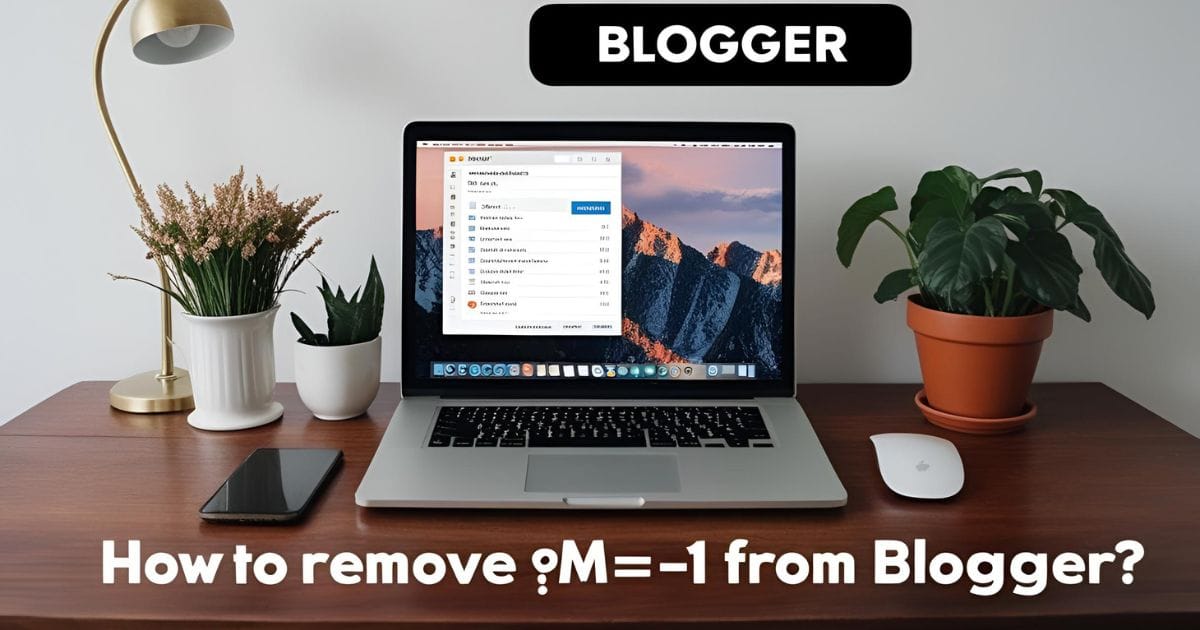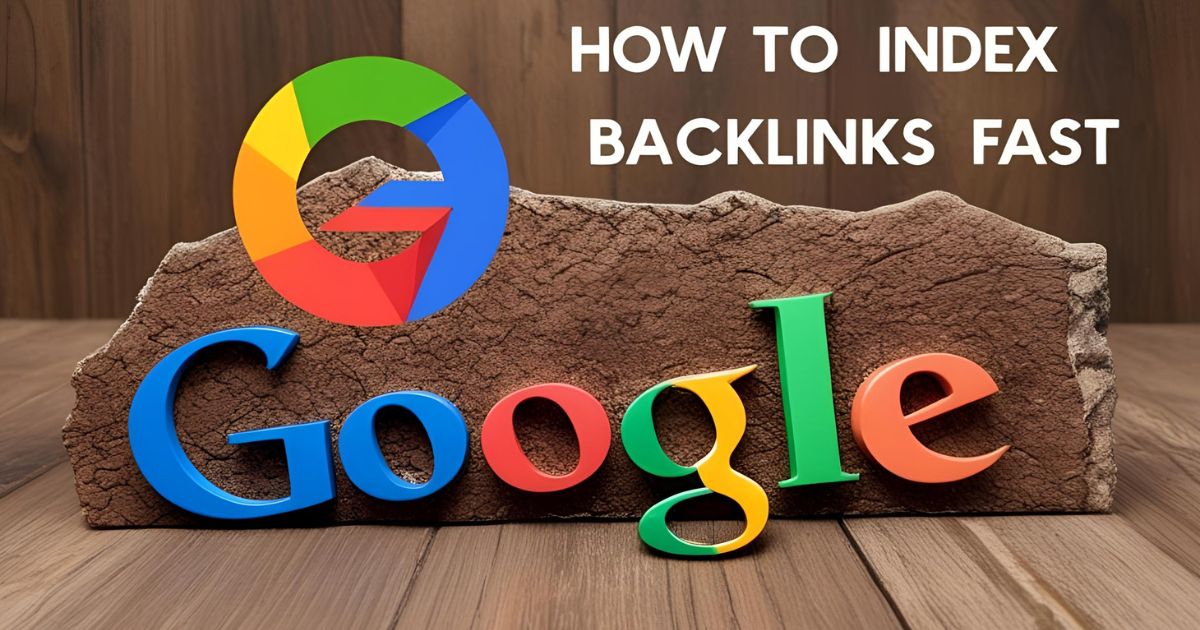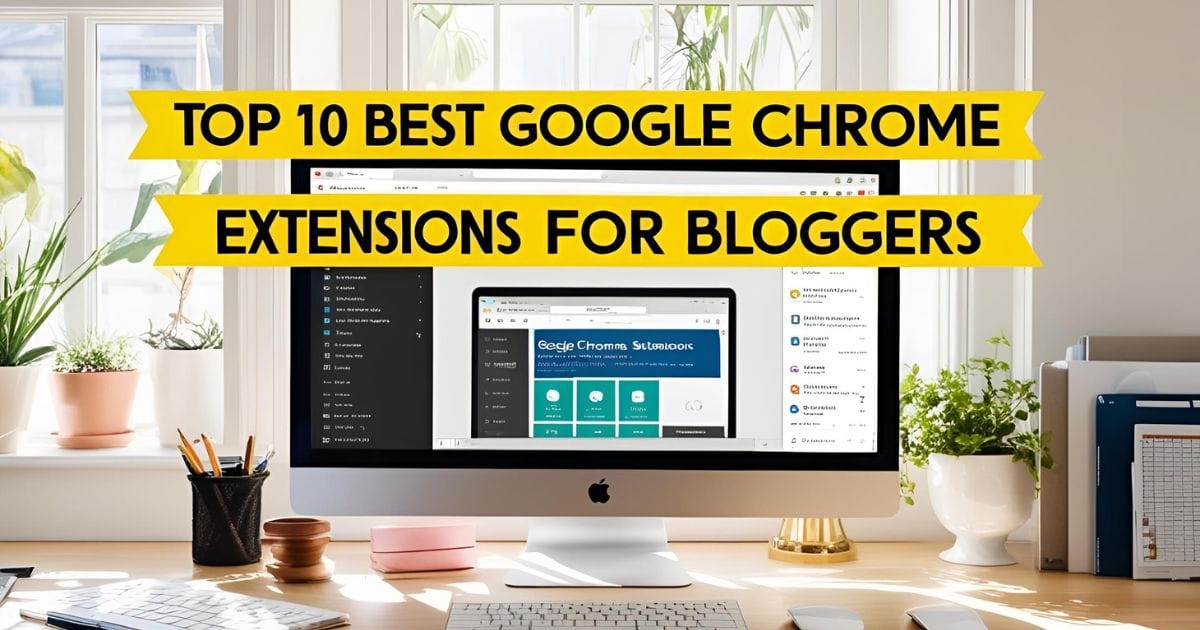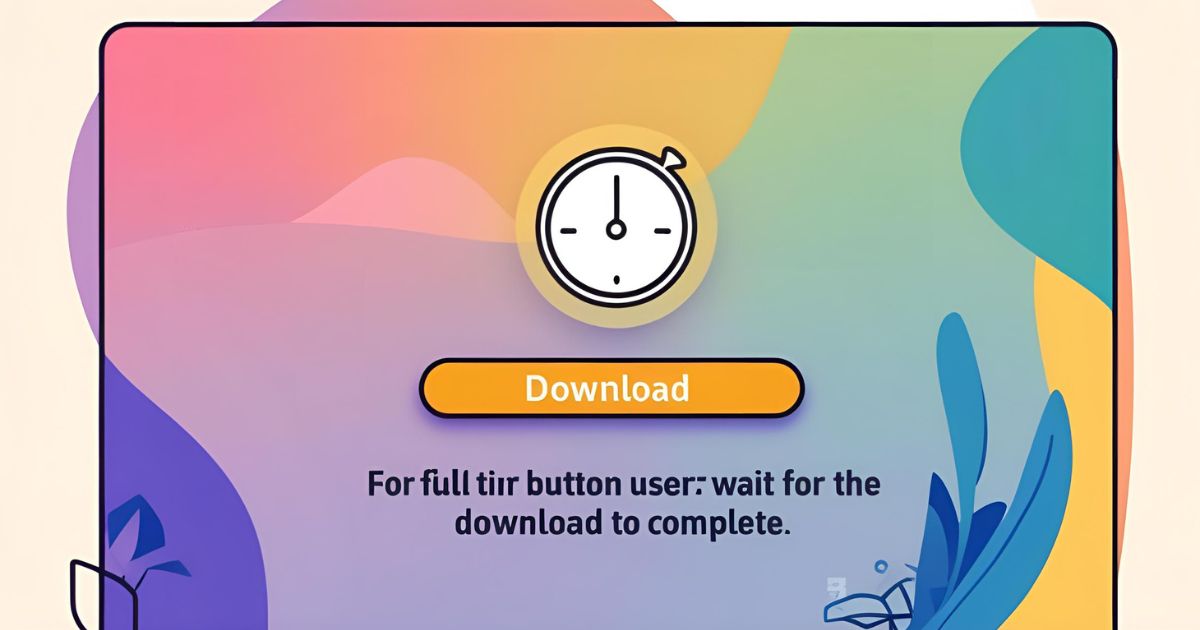Elementor is a powerful page builder for WordPress that allows users to design stunning websites without having to write a single line of code. One of the best features of Elementor is its flexibility and customization options. If you’re looking to create a sleek, modern design with dark elements, using black widgets in Elementor can help elevate your website’s look. Whether you want a minimalistic dark theme or a bold black design, customizing your widgets is the key. In this article, we’ll guide you through the process of using black widgets for Elementor to create a visually stunning website.
Table of Contents
1. Understanding Black Widgets in Elementor
Before diving into the customization process, it’s important to understand what black widgets are. In Elementor, widgets are the building blocks of a page — they range from text blocks, images, buttons, and forms, to more complex elements like sliders, carousels, and galleries. A “black widget” simply refers to any widget that you style with a dark or black color scheme, either for the background, text, or borders.
Many Elementor widgets allow you to customize their appearance to match your desired color palette. Using black backgrounds, borders, and text can create a sophisticated and sleek look, ideal for modern websites, portfolios, or business pages.
2. Setting Up Elementor
Before you start adding and customizing black widgets, make sure that Elementor is installed and activated on your WordPress site. Here’s how to get started:
- Install the Elementor plugin from the WordPress plugin repository or use the Elementor Pro version for additional features and widgets.
- Once activated, open your page or post in Elementor and begin building your layout.
3. How to Use Black Widgets in Elementor
Using black widgets in Elementor is straightforward. Follow these steps to design your dark-themed sections and widgets:
Step 1: Create a Section with a Black Background
- Go to the page where you want to add black widgets.
- Create a new section or edit an existing one.
- In the Section Settings, go to the Style tab.
- Set the background color to black (
#000000) or any dark shade you prefer. You can also use a background image that has a dark overlay or gradient effect.
Step 2: Add Widgets and Customize Their Appearance
Once you’ve set up your section, you can add various widgets. Here are a few popular widgets you can customize with black designs:
Text Widget:
- Drag a Text Editor widget into the section.
- Under the Style tab, change the text color to white or any light shade that contrasts well with the black background.
- You can also set a black background for the text block and adjust the padding and margins to make it more visually appealing.
Button Widget:
- Add a Button widget to the section.
- Change the button’s background color to black, and set the text color to white.
- Under the Hover section in the button’s settings, you can change the hover color to something lighter, like dark gray or dark blue, to create a smooth transition effect when users interact with the button.
Image Widget:
- If you’re using an Image widget, place the image inside a black container. You can either set the container’s background color to black or use custom CSS to create a dark overlay over the image.
Step 3: Add Custom CSS for Advanced Styling (Optional)
For advanced customization, Elementor allows you to add custom CSS. This feature is available with Elementor Pro. You can add specific styles to individual widgets or entire sections. Here’s an example of custom CSS to make a widget black:
selector {
background-color: #000000;
color: #ffffff;
border: 1px solid #333333;
}
This code will apply a black background, white text, and a dark border to the widget, giving it a sleek, professional look.
Step 4: Experiment with Shadows and Borders
To make your black widgets stand out even more, consider adding subtle effects like shadows or borders. Elementor’s Box Shadow feature allows you to add a soft shadow behind widgets, giving them depth and separation from the background. Use light shadows for a more minimalist look or a stronger shadow for a bold, prominent design.
4. Using Pre-made Black Widgets or Templates
If you want to skip the design process and use widgets that are already styled with black themes, you can use pre-designed templates or third-party plugins. Several Elementor addons, such as Ultimate Addons for Elementor or Premium Addons for Elementor, offer widgets and templates that feature dark themes. These templates are designed to save you time and can be easily customized to fit your brand’s style.
5. Optimizing for Responsiveness
After customizing your black widgets, it’s important to ensure that your website is responsive across all devices. Elementor allows you to easily switch between different views (desktop, tablet, and mobile) to check how your widgets will appear on various screen sizes.
Make sure the text remains readable, and buttons are easily clickable on smaller screens. Adjust font sizes, padding, and margins to optimize the design for mobile users.
6. Conclusion
Using black widgets for Elementor is a fantastic way to create an elegant, modern website. Whether you’re designing for a business, portfolio, or personal project, the ability to customize widgets with a black color scheme will make your site stand out. By following the steps above, you can effortlessly create a stunning dark theme, and with Elementor’s flexibility, you can tailor the design to your specific needs.
Remember, the key is contrast—make sure your black widgets are balanced with lighter text or accent colors to maintain readability and enhance the overall design. Happy designing!