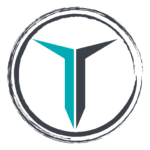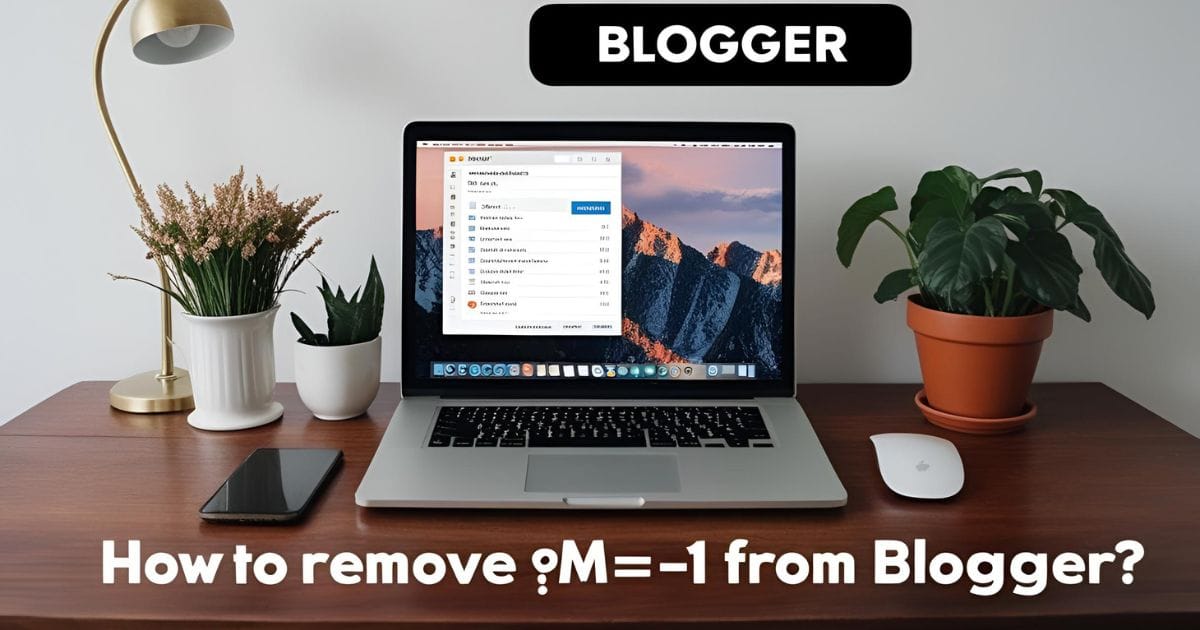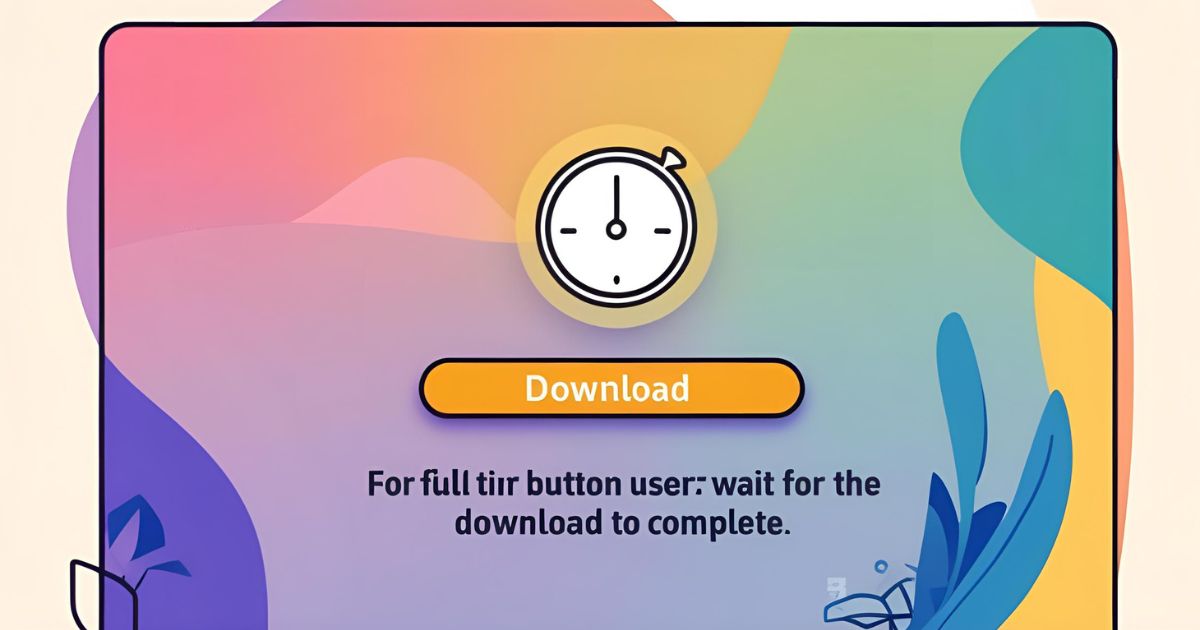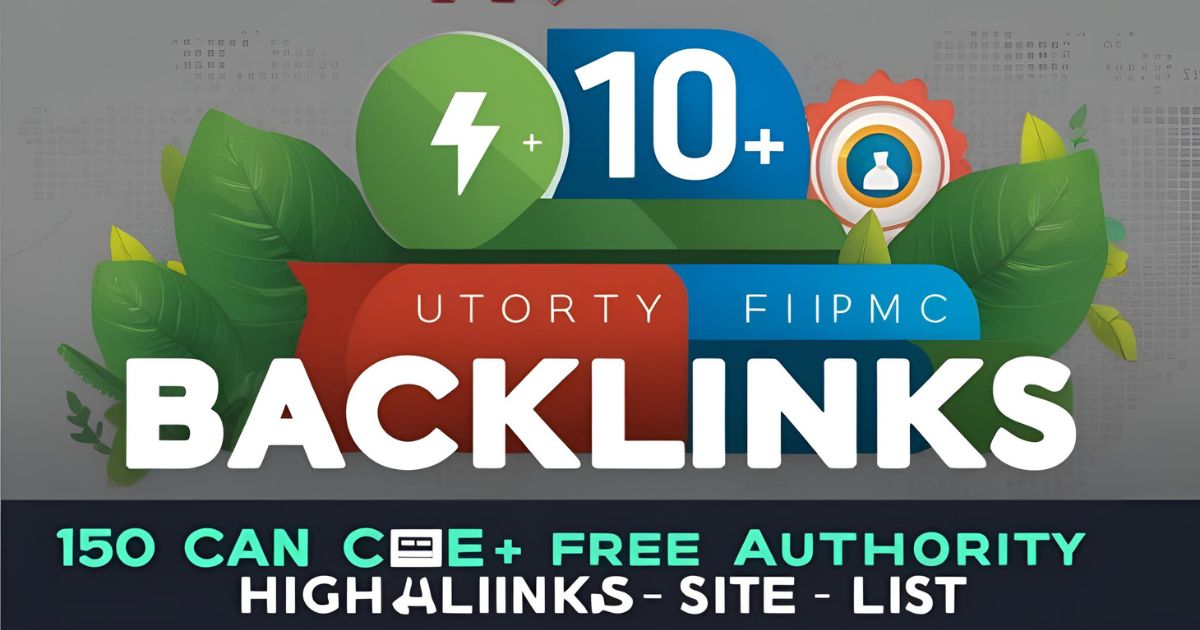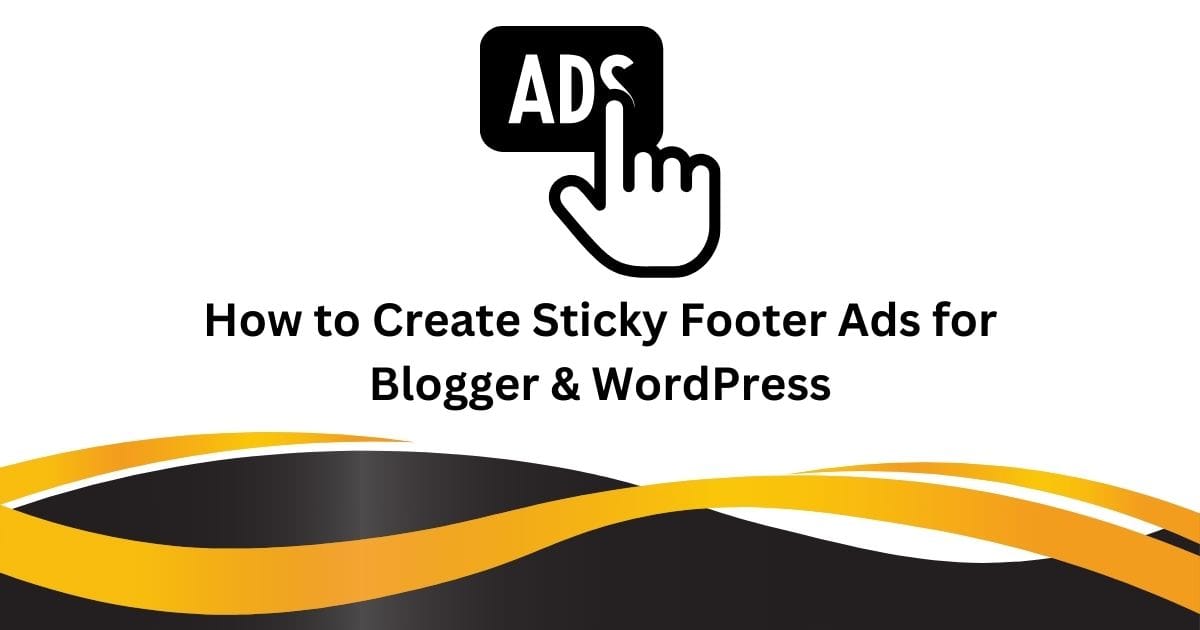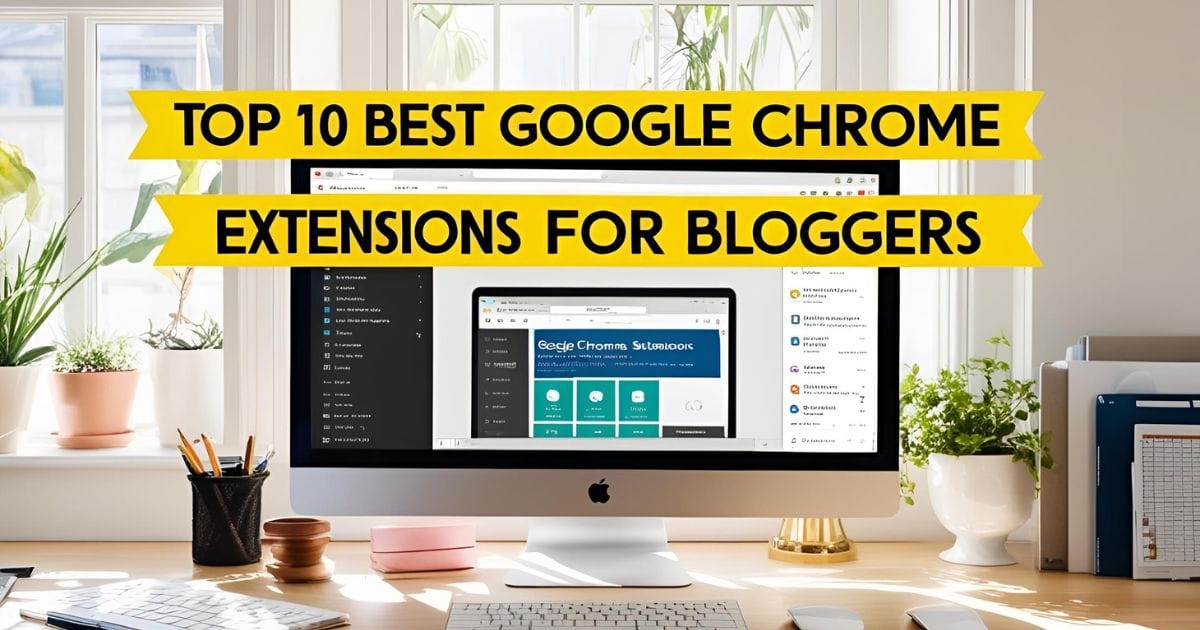In today’s digital world, website performance is key to user experience and SEO. WEBP images are an excellent choice for improving your website’s speed. This modern image format offers up to 30% smaller file sizes compared to JPEG and PNG, without compromising on image quality. However, WordPress does not allow you to upload WEBP images by default. In this comprehensive guide, we’ll walk you through how to upload WEBP images to WordPress without the need for plugins.
Table of Contents
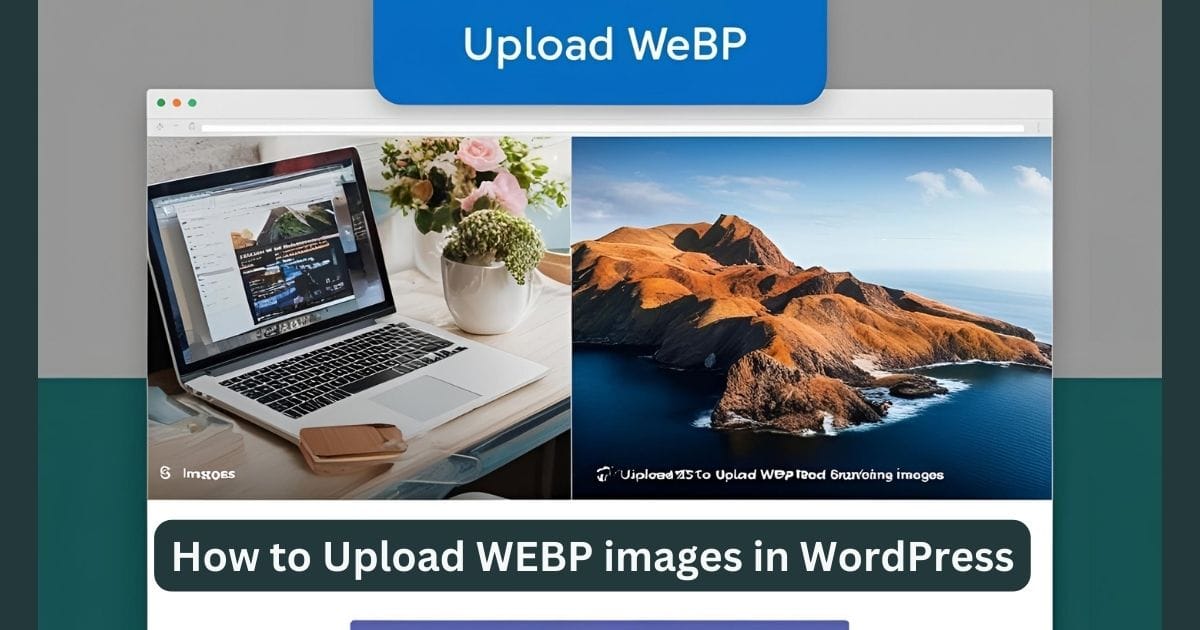
What is WEBP? Why Use It on Your WordPress Website?
Before we dive into how to upload WEBP images to WordPress, let’s first understand what WEBP is and why it’s so important for website performance.
What is WEBP?
WEBP is an image format developed by Google, designed to offer superior image compression. It supports both lossy and lossless compression, which allows for significantly smaller file sizes compared to traditional formats like JPEG and PNG. The primary benefit of WEBP is its ability to retain image quality while significantly reducing file size, improving your website’s load time.
Why Use WEBP Images for Your WordPress Site?
- Faster Page Load Times: Smaller file sizes mean faster loading speeds, which directly impacts SEO and user satisfaction.
- High-Quality Images: Despite being smaller in size, WEBP images preserve high quality, which is essential for maintaining an engaging visual experience on your website.
- Better for Mobile Devices: With mobile users accounting for a large portion of internet traffic, WEBP ensures a smoother browsing experience by reducing the data load.
Why WordPress Doesn’t Allow WEBP Uploads by Default
WordPress, for security reasons, does not allow certain file types to be uploaded by default. This includes WEBP images, as the system needs to ensure that files being uploaded are safe and handled correctly. However, enabling WEBP image uploads in WordPress is a simple process that doesn’t require any plugins, and you can easily achieve it by modifying your theme’s functions.php file.
How to Upload WEBP Images in WordPress Without Plugins
Follow these steps to enable WEBP uploads in WordPress without relying on third-party plugins:
Step 1: Access Your WordPress Theme’s functions.php File
To enable WEBP uploads, you’ll need to modify your theme’s functions.php file. Here’s how to do it:
- Log into your WordPress admin dashboard.
- Go to Appearance > Theme Editor from the left-hand menu.
- From the list of theme files, select functions.php (usually located on the right-hand side).
Step 2: Add Code to Enable WEBP Uploads
Once you’re inside the functions.php file, add the following code at the very bottom of the file:
function enable_webp_uploads( $mime_types ) {
$mime_types['webp'] = 'image/webp'; // Enable WebP support
return $mime_types;
}
add_filter( 'upload_mimes', 'enable_webp_uploads' );
This code allows WordPress to accept WEBP files by adding them to the list of allowed MIME types.
Step 3: Save Changes
Click Update File to save the changes to your functions.php file.
Step 4: Upload Your WEBP Images
After saving the file, you can now upload WEBP images to your site.
- Go to Media > Add New.
- Drag and drop your WEBP file or click to select it manually from your computer.
If everything is done correctly, your WEBP image should upload without issues.
Additional Tips for Using WEBP Images in WordPress
1. Serving WEBP Images in All Browsers
While WEBP is supported by most modern browsers like Chrome, Firefox, Edge, and Opera, older versions of Safari do not support it. To solve this, you can use the <picture> HTML element to provide fallback options for unsupported browsers.
Example:
<picture>
<source srcset="image.webp" type="image/webp">
<img src="image.jpg" alt="Description of image">
</picture>
This way, WEBP images are displayed to browsers that support them, and the original format (e.g., JPEG or PNG) is served to those that don’t.
2. Optimize Your Images Before Uploading
Even though WEBP files are smaller than JPEG and PNG files, it’s always a good idea to compress them further before uploading. Tools like ImageMagick or TinyPNG can help ensure your images are as optimized as possible.
3. Testing Compatibility
Always check how your images render across different browsers and devices to ensure compatibility. You can use browser testing tools to confirm that WEBP images appear correctly in supported browsers.
FAQ: Uploading WEBP Images in WordPress
Can I Upload WEBP Images Without a Plugin in WordPress?
Yes! By adding a simple code snippet to your functions.php file, you can enable WEBP image uploads in WordPress without needing a plugin.
Why Should I Use WEBP Images on My WordPress Site?
WEBP images offer smaller file sizes, which helps your website load faster. Faster page load times improve both SEO rankings and the user experience. It’s especially useful for mobile optimization.
What Browsers Support WEBP?
Most modern browsers, including Google Chrome, Mozilla Firefox, Microsoft Edge, and Opera, support WEBP. However, older versions of Safari and some older Android browsers do not natively support the format.
How Can I Automatically Convert Images to WEBP?
While this article focuses on uploading WEBP images manually, you can use plugins like WebP Converter for Media to automatically convert images to WEBP upon upload.
Conclusion
Uploading WEBP images to your WordPress site is a straightforward process that can significantly enhance your website’s speed and performance. By following the steps in this guide, you can enable WEBP uploads without the need for plugins and take advantage of faster-loading images. Whether you’re looking to improve SEO, reduce bandwidth usage, or simply enhance your site’s user experience, WEBP is an excellent choice for modern image compression.